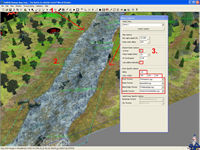{ALLOW_HTML} Wir suchen dringend für HdRHQ Mapper, deshalb haben wir für euch das Tutorial geschrieben und natürlich für alle die Lust haben eine Map für HdRSuM zu machen.
Falls jemand von euch Interesse hat in unserem Team als Mapper zu Joinen, dann meldet euch bitte in unserem Bewerbungs- Forum oder per Email an [EMAIL=Sisslik@CncHQ.de]Sisslik@CncHQ.de[/EMAIL].
Die Mapper erhalten außerdem öfters die Möglichkeit in den Zeitschriften: GameStar und PCPowerplay Ihre Werke wieder zu finden.
Hier unser Tutorial für Herr der Ringe – Die Schlacht um Mittelerde:
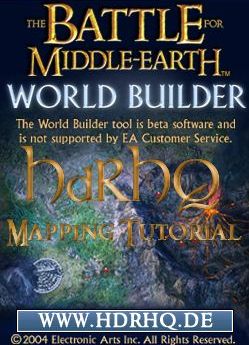
Phase 1
01.Neue Map Erstellen
02.Terrain Formen
Phase 2
03.Terrain Abrunden
04.Textur Fehler beheben
05.Textur Werkzeuge:
06.Terrain Texturieren
07.Texturen in einander übergehen lassen
Phase 3
08.Wasser / Fluss erstellen:
09.Gebäude und Objekte platzieren
10.Sounds einfügen
Phase 4
11.KI einfügen (Skirmish AI) (Schritt 1)
12.Startpositionen festlegen (Schritt 2)
13.Definieren der Bauplätze & Startpositionen (Schritt 3)
14.KI Angriffspfade anlegen: (Schritt4)
Phase 5
15.Minen und Einheiten Angriff einstellen
[MEHR]
Neue Map Erstellen:Um eine neue Map zu erstellen, geht einfach auf den Menü Punkt „FILE“ und dort auf „NEW“, jetzt legen wir eine Map Größe fest, die Optimale Größe bei einer 1vs1 Map liegt bei 500×400, bei 8 Player ca. 800×600.
Dort könnt Ihr auch die Map Höhe einstellen und natürlich auch den Border.
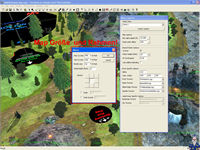 Terrain Formen:
Terrain Formen:
Ein praktisches Tool ( ![]() ) um das Gelände zu ebnen oder Plateaus zu erstellen. Klickt man das Height Brush-Tool an.
) um das Gelände zu ebnen oder Plateaus zu erstellen. Klickt man das Height Brush-Tool an.

Die ersten beiden Einstellungen bedeuten das gleiche wie beim Raise/Lower – Tool. Die letzte ist die Einstellung, auf welche Höhe das Terrain angehoben oder gesenkt werden soll. Wenn ihr den Pinsel im 3D-Fenster des Worldbuilders bewegt, seht ihr unten links immer die aktuelle Höhe des Bereiches, auf dem sich der Pinsel gerade befindet. Ein Plateau könnte beispielsweise so aussehen:

Mit diesem Tool kann man die Höhe des Terrains verändern. Wählt man beispielsweise das Raise-Tool ( ![]() ), erscheint dieses Fenster:
), erscheint dieses Fenster:

Die oberste Einstellung, „Size in cells“ steht für die Größe des Tools. Standard ist 3, was auch ein recht guter Wert ist.
Eins drunter, bei „Brush Feather Width“ kann man die Größe der Umgebung einstellen, die mit beeinflusst wird. Wenn man beispielsweise eine sehr steile Klippe erstellen will, sollte man diesen Wert niedrig setzen. soll es ein sanft ansteigender Hügel sein, braucht man hier einen höheren Wert.
Bei „Brush Height“ stellt man die Höhe ein, um den das Gelände erhöht wird. Je größer der Wert, desto schneller erhöht sich das Gelände.
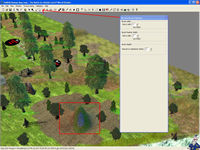 Terrain Abrunden:
Terrain Abrunden:
Danach geht es zu der Abrundung der Berge und des Terrain, weil wer möchte schon eine Eckige Map haben! Dort kann man ebenfalls einiges einstellen wie stark euere Terrain abgerundet werden soll und natürlich wie Tief.
Dazu nehmen wir das „Feather Brush Tool“ ( ![]() ) dort kann man ebenfalls den Radius und die Stärke einstellen. Wählt einfach das Tool aus und geht mit der Maus über den Bereich so lange bis es euch gefällt.
) dort kann man ebenfalls den Radius und die Stärke einstellen. Wählt einfach das Tool aus und geht mit der Maus über den Bereich so lange bis es euch gefällt.

Textur Fehler beheben:
Ursprünglich ein Tool, ( ![]() ) um das Gelände sanft in der Höhe zu verändern, aber eigentlich ist es inzwischen ein Tool, um einen leider oft vorkommenden Texturenfehler zu beheben, nämlich solch eine Verzerrung:
) um das Gelände sanft in der Höhe zu verändern, aber eigentlich ist es inzwischen ein Tool, um einen leider oft vorkommenden Texturenfehler zu beheben, nämlich solch eine Verzerrung:

Sobald das Gelände zu steil ist, kommt es zu solchen Verzerrungen. Aber mit dem Pinsel einmal drübergepinselt (die Standardeinstellungen sind recht gut), verschwindet der Fehler.
Textur Werkzeuge:Der Eyedropper gehört zu den Texture-Tools. Sieht man beispielsweise eine Fläche, von der man wissen möchte mit welcher Textur sie belegt wurde, muss man nur den Eyedropper ( ![]() ) auswählen und auf die Fläche klicken, auf der die gewünschte Textur zu sehen ist. Und schon wird die Textur für das SingleTile/LargeTile – Tool ausgewählt.
) auswählen und auf die Fläche klicken, auf der die gewünschte Textur zu sehen ist. Und schon wird die Textur für das SingleTile/LargeTile – Tool ausgewählt.
Mit dem Flood Fill Tool ( ![]() ) kann man eine komplette Fläche mit einer anderen Textur füllen. Einfach das Tool anklicken, die gewünschte Textur auswählen und auf das Gebiet klicken, das man gerne anders texturiert hätte.
) kann man eine komplette Fläche mit einer anderen Textur füllen. Einfach das Tool anklicken, die gewünschte Textur auswählen und auf das Gebiet klicken, das man gerne anders texturiert hätte.
Nachdem Ihr die Map fertig geformt habt, geht es erstmal um das Texturieren der Karte, dort könnt Ihr dann für jedes Terrain euere Textur auswählen die euch gefällt. Geht dazu auf das „Terrain Material Options“ Tool
Achtet aber darauf dass der Übergang auch nicht zu stark ist. Es sollte schon alles zueinander passen und jede Textur sollte im Idealfall zur anderen Textur passen. Deshalb sollte man viele Texturen nutzen um die Übergänge so fein wie möglich zu halten.
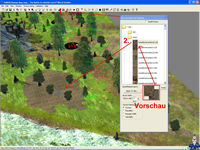 Texturen in einander übergehen lassen:
Texturen in einander übergehen lassen:
Sobald Ihr alles Texturiert habt, kommt die Feinabstimmung und meisten zeigt sich dann ob Ihr alles richtig texturiert habt.
Wählt dazu einfach das „Blend Material Options“ Tool aus. Jetzt müsst Ihr sorgfältig über jede Textur gehen und diese mit der „Rechten Maustaste“ auswählen, danach sollte die Textur mit der anderen Textur schon übergehen, denkt aber daran jede Textur mit diesem Tool zu bearbeiten damit Ihr später keine ECKEN habt.
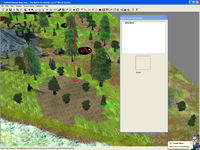 Wasser / Fluss erstellen:
Wasser / Fluss erstellen:
Für Flüsse und Seen benutzt man das Water Tool ( ![]() ). Es funktioniert ähnlich wie das Polygon Tool. Einfach den Bereich, der Wasser enthalten soll, definieren (gegebenenfalls beim Polygon Tool nachschauen) und fertig. Soll der definierte Bereich ein Fluss sein, muss man die Schaltfläche „River“ aktivieren. Hierbei sollte darauf geachtet werden, dass beide Seiten des Flusses gleich viele Punkte haben und sie sich etwa gegenüber befinden. Zu viele Punkte oder nicht gleichmäßig platzierte Punkte lassen den Fluss verzerrt aussehen.
). Es funktioniert ähnlich wie das Polygon Tool. Einfach den Bereich, der Wasser enthalten soll, definieren (gegebenenfalls beim Polygon Tool nachschauen) und fertig. Soll der definierte Bereich ein Fluss sein, muss man die Schaltfläche „River“ aktivieren. Hierbei sollte darauf geachtet werden, dass beide Seiten des Flusses gleich viele Punkte haben und sie sich etwa gegenüber befinden. Zu viele Punkte oder nicht gleichmäßig platzierte Punkte lassen den Fluss verzerrt aussehen.
Außerdem könnt Ihr noch die Wasserfarbe ändern, hierzu solltet Ihr einwenig rumprobieren an den „River Specific Options“
Beispiel für eine Wasserfläche:

Gebäude und Objekte platzieren:
Das Object Tool ( ![]() ) ist dafür da, Objekte zu platzieren. Es gibt unzählige Objekte in HdRSuM, in meinem Beispiel habe ich einige Ruinen mit Pfeilen Markiert. Wollt Ihr ein Objekt auswählen geht auf das Tool und wählt das Objekt einfach aus und platziert es einfach auf die gewünschte stelle.
) ist dafür da, Objekte zu platzieren. Es gibt unzählige Objekte in HdRSuM, in meinem Beispiel habe ich einige Ruinen mit Pfeilen Markiert. Wollt Ihr ein Objekt auswählen geht auf das Tool und wählt das Objekt einfach aus und platziert es einfach auf die gewünschte stelle.
Wenn Ihr die Objekte anklickt, könnt Ihr spezielle Eigenschaften ändern, z.b ob das Objekt fast kaputt sein soll, oder z.b wie im Beispiel Bild Ihr einfach die Höhe ändern wollt, man kann so wunderbar Objekte z.b in Berge einsetzen

Sounds einfügen:
Bei jeder Map sollten natürlich die passenden Sounds eingebracht werden, dazu stehen euch im Object Tool ( ![]() ) einige zu verfügung.
) einige zu verfügung.
Fast am Schluss fügt man die KI ein, bevor Ihr euere Startpositionen erstellt. da Ihr später noch einiges in den Startpositionen festlegen müsst.
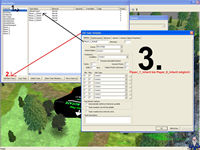
Geht dazu einfach auf „EDIT“ und wählt „Team Builder“ aus, danach geht auf Punkt 1 und wählt „Plyr Civilian“ aus, danach geht Ihr auf Punkt 2 und wählt: „Add New Team“, bei Punkt 3 gebt Ihr Ihr dann Player_1_Inherit ein.
Denkt daran dass Ihr für jeden Player diesen Vorgang wiederholen müsst!
Z.b bei einer 4 Player Map dürft Ihr natürlich nur von Player_1_Inherit bis Player_4_Inherit machen. Es geht bis maximal 8 Player!
Startpositionen festlegen (Schritt 2)Jetzt legen wir die Startpositionen fest, dazu geht Ihr wieder auf das Objekt Tool ( ![]() )
)
Dort wählt Ihr dann „ByNativeType“ danach auf „Civilian“ und dort auf „STRUCTURE“ euere Startposition aus.
Hierzu gibt es 2 Möglichkeiten:kleinere Startposition (bei Gondor und Rohan) mit kleinen Mauern!
– CampFlagNE
– CampFlagNW
– CampFlagSE
– CampFlagSW
Große Startposition (bei Gondor und Rohan mit dicken Mauern)
– CastleFlagNE
– CastleFlagNW
– CastleFlagSE
– CastleFlagSW
NE,NW,SE,SW ist die Position wo der Haupteingang später sein wird, Ihr dürft auf keinen fall diese Drehen, sondern direkt dafür in welche Richtung der Haupteingang zeigen soll dementsprechend NE,NW,SE oder SW auswählen.

Jetzt kommen wir zu den kleinen Bauplätzen, auch „ExpansionFlag“ genannt. Diesen findet Ihr ebenfalls dort wo die CastleFlags sind.
Auf diesen könnt Ihr 3 Gebäude aufbauen später im Spiel.
Jetzt kommen wir zu den „ExonomyPlotFlagMultiplayer“ das sind später die kleinen Plätze wo Ihr z.b ein Sägewerk aufbauen könnt.
Definieren der Bauplätze und Startpositionen (Schritt 3)Wichtig für Scripting, beispielsweise KI: Das Waypoint-Tool ( ![]() ). Man kann mit dem Waypoint Tool Waypoints und Waypaths erstellen. Um einen Waypoint zu erstellen, einfach das Tool auswählen und einmal in die Map klicken. Für einen Waypath die Maustaste gedrückt halten und die Maus in die gewünschte Richtung ziehen.
). Man kann mit dem Waypoint Tool Waypoints und Waypaths erstellen. Um einen Waypoint zu erstellen, einfach das Tool auswählen und einmal in die Map klicken. Für einen Waypath die Maustaste gedrückt halten und die Maus in die gewünschte Richtung ziehen.
Dieses nutzen wir aber jetzt für die Player, jeder Player Muss direkt bei seiner CampFlag oder CastleFlag platziert werden.
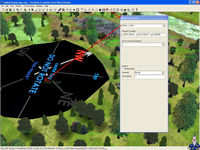
Sobald der Player Platziert ist wählen wir bei „Waypoint Option“ folgendes oben aus: Player_1_Inherit, diese Prozedur müsst Ihr natürlich für jeden Player machen wobei „Player_PLAYERANZAHL_Inherit ist.
Jetzt weisen wir unseren CampFlag oder CastleFlag den jeweiligen Player zu, damit später das Spiel weiß wo welcher Player starten soll.
Dazu gehen wir auf unser CampFlag oder CastleFlag und ändern bei „Objekt Properties“ folgendes:
Name: BASE_FLAG_1 <- Die 1 steht für den Player 1
Team: PlyrCivilian/Player_1_Inherit <- steht ebenfalls für Player 1
Diesen Vorgang müsst Ihr ebenfalls für alle Startpositionen machen, also von Player 1 bis Maximal 8.
[URL=/images/hdrhq_content/tutorial/tut4.jpg][IMG]/images/hdrhq_content/tutorial/tut4_small.jpg[/IMG][/URL]
Danach kommen wir zu unsere "ExonomyPlotFlagMultiplayer" falls vorhanden.
Wählt diese aus und gebt dort unter "Objekt Properties" folgendes ein:
Name: ECON_FLAG_1 <- Pro ExonomyPlotFlagMultiplayer 1 bis Maximal 16 Stück könnt Ihr machen.
[URL=/images/hdrhq_content/tutorial/tut3.jpg][IMG]/images/hdrhq_content/tutorial/tut3_small.jpg[/IMG][/URL]
[B]KI Angriffspfade anlegen: (Schritt4)[/B]
Jetzt legen wir die KI Angriffsfade an, damit der Computer später weiß wo er euch angreifen kann und um so schwerer die KI eingestellt wird (leicht,mittel,schwer) um so mehr Angriffwege benutzt dieser.
[U]Dazu gibt es folgendes:[/U]
- Center (Direkter Angriffsweg)
Ab euerer Startposition (Haupteingang) mit Center1 bis zur Mitte der Karte Center3
- Backdoor (Hinterhalt Angriffsweg)
Ab euerer Startposition (direkt gegenüber vom Haupteingang) mit Backdoor 1 bis zur Mitte der Karte Backdoor3
- Flank (Flanke Angriffsweg)
Ab euerer Startposition (direkt an der Seite) mit Flank1 bis zur Mitte der Karte Flank3
[U]Bei alle 3 Pfaden wählt Ihr bei "Object Properties" folgendes aus:[/U]
TEAM: PlyrCivilian/Player_1_Inherit <- Die 1 steht für den Player 1
Diesen Vorgang müsst Ihr für jeden Player machen, jeder Player brauch 3 Angriffspfade, da sonst die KI nicht wirklich arbeitet.
D.h für jeden Spieler müsst Ihr jeweils von Center,Flank und Backdoor 3 Angriffspfade setzten!
[URL=/images/hdrhq_content/tutorial/tut7.jpg][IMG]/images/hdrhq_content/tutorial/tut7_small.jpg[/IMG][/URL]
Jetzt kommt der Bereich den die KI Kontrollieren soll, auch "CombatArea" genannt:
- CombatArea01 bis 10 Möglich.
Platziert diese jeweils 1 CombatArea an den Enden der Map und die Restlichen über die Mitte verteilt (Neutrale Zone) zwischen den Playern.
[B]Minen und Einheiten Angriff einstellen:[/B]
[U]Bei HdRSuM sollte man pro Team mindestens 3 Minen Platzieren, es gibt folgende zur Auswahl:[/U]
- CaveTrollLair (Trolle als Beschützer)
- MorarGoblinLair (Goblins als Beschützer)
- WargLair (Warg als Beschützer)
Diese Minen werfen bei der Zerstörung einige Kisten ab und beschäftigen beide Teams in der Regel am Anfang.
Platziert diese am besten in der nähe von einer "ExonomyPlotFlagMultiplayer" damit der Spieler erstmal diese zerstören muss, bevor er das Lager nutzen kann.
[URL=/images/hdrhq_content/tutorial/tut1.jpg][IMG]/images/hdrhq_content/tutorial/tut1_small.jpg[/IMG][/URL]
Beim Platzieren dieser Objekte müsst Ihr aber noch etwas abändern. Wählt dazu das Objekt aus nachdem es platziert ist und ändert bei "Objekt Properties folgendes ab:
TEAM: PlyrCreeps/teamPlyrCreeps <- Bedeutet das Gebäude oder die Einheit sind nicht mehr Neutral und Greifen an wenn ein Spieler zu nahe kommt.
[URL=/images/hdrhq_content/tutorial/tut2.jpg][IMG]/images/hdrhq_content/tutorial/tut2_small.jpg[/IMG][/URL]
Das lässt sich Natürlich auch super mit Einheiten machen um z.b einen bestimmten Bereich etwas schwerer für die Spieler zu machen.
Wenn Ihr alle Punkte befolgt habt, dann habt Ihr es geschafft. Trotzdem solltet Ihr darauf achten immer euere Maps einpaar mal anzuspielen, selbst die Besten Mapper tun das weil sich öfters einpaar Fehler einschleichen.
Fragen zum Mappen könnt Ihr in unserem [URL=/wbb2/board.php?boardid=4]Forum[/URL] stellen.
[B]Weitere Tutorials[/B]
[URL=/index.php?content=downloads&dl_id=18]Kurz Map Tutorial auf Englisch in PDF von EA[/URL]
Außerdem gibt es hier noch ein Ausführliches [URL=http://www.hqgaming.de/CnCGeneralsMappingTutorial/index.htm]Tutorial für Zero:Hour[/URL], das ebenfalls fast den gleichen Worldbuilder benutzt, wer also noch einpaar Fragen auf hat zu bestimmten Funktionen, der sollte dort die Antworten finden.