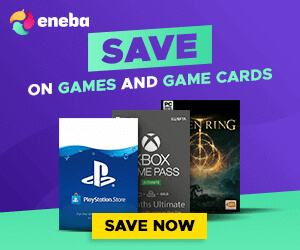Um Tiberian War: Warzone spielen zu können müsst ihr nur diese Schritte befolgen. Es wird C&C Tiberian Sun NICHT benötigt.
1. Schritt: Download von Tiberian War: Warzone
Zunächst müsst ihr euch die aktuellste Version von der Mod Datenbank (Moddb.com) herunterladen:
https://www.moddb.com/mods/tiberian-sun-warzone/downloads
Ebenfalls werden dort auch die englisch-sprachigen Videos (FMV addon) zum Download angeboten, wenn ihr sie haben wollt.
2. Schritt: Die Installation
Die Installation von Tiberian War: Warzone ist recht simpel: Nach dem der Download erfolgreich war, braucht ihr nur den Inhalt der ZIP-Datei entpacken (z.B. mit WinRAR) – am besten dort entpacken, wo ihr die Mod auch wiederfindet.
Schon ist die Installation abgeschlossen und die Mod spielbereit.
Falls ihr euch auch die Videos runtergeladen habt, müsst ihr nur den MIX-Ordner in FMV addon in den Tiberian War: Warzone-Ordner entpacken und schon habt ihr englischen Videosequenzen im Spiel.
3. Schritt: Spielen des Singleplayers
Um Tiberian War: Warzone spielen zu können, müsst ihr nur auf WarZone.exe klicken und das Spiel startet. Im Hauptmenü habt ihr dann zwei Möglichkeiten, um im Singleplayer spielen zu können:
- Endwieder ihr spielt die verschiedenen Kampagnen (unter Campaign) oder
- ihr spielt einfach paar Runden gegen die KI im Skirmish.
Um im Multiplayer mit oder gegen andere Spieler spielen zu können, müsst ihr den nächsten Schritt beachten.
4. Schritt: Spielen des Multiplayers
Wollt ihr im Multiplayer spielen habt ihr hier auch ebenfalls zwei Möglichkeiten:
- Endwieder spielt ihr im LAN-Modus (einfach auf „LAN“ klicken) mit Freunden, die im selben Netzwerk sich befinden oder
- ihr spielt online mit oder gegen andere. Dazu müsst ihr im Hauptmenü auf „CNCNET“ klicken, es sollte nun ein Login-Fenster erscheinen, wo ihr nur euren Wunschspielernamen eingeben braucht. Sobald ihr einen Namen festgelegt habt solltet ihr nun in die Lobby kommen, wo ihr links die offenen Spielelobbies sehen könnt. Wollt ihr ein eigenes Spiel hosten, klickt unten links auf „Create Game“.
Tipp: Wenn ihr im Spiel die „Pos1“ bzw. die „Home“-Taste (je nachdem welche Tastatur ihr habt) drückt könnt ihr das Einstellungsfenster von Reshade öffnen, in den ihr verschiedene vor angelegte Profile durchschalten, diese anpassen oder eigene Profile mit eigene Einstellungen anlegen könnt. Allerdings funktioniert das nur in einem laufenden Spiel, nicht im Hauptmenü.
Bekannte Fehler
Beim Spielstart kann es passieren, dass ihr eine Meldung bekommt, dass von Reshade ein neues Update zur Verfügung steht, dies könnt ihr ruhig ignorieren.
Sollte das Spiel abstürzen oder ihr landet immer wieder ins Hauptmenü, dann ändert unter Options den Renderer und zwar solange, bis ihr einen gefunden habt, der für euch funktioniert.
Helfen könnte auch, wenn ihr die beiden Compatibility Fixes in Options aktiviert (einfach auf Enable klicken).
Es kann auch durchaus passieren, dass das Spiel mitten im Geschehen einfriert. Sollte dies passieren müsst ihr das Spiel mit dem Taskmanager schließen. Kleiner Tipp: In der Kampagne solltet ihr am besten häufig speichern, damit euer Spielfortschritt nicht verloren geht.