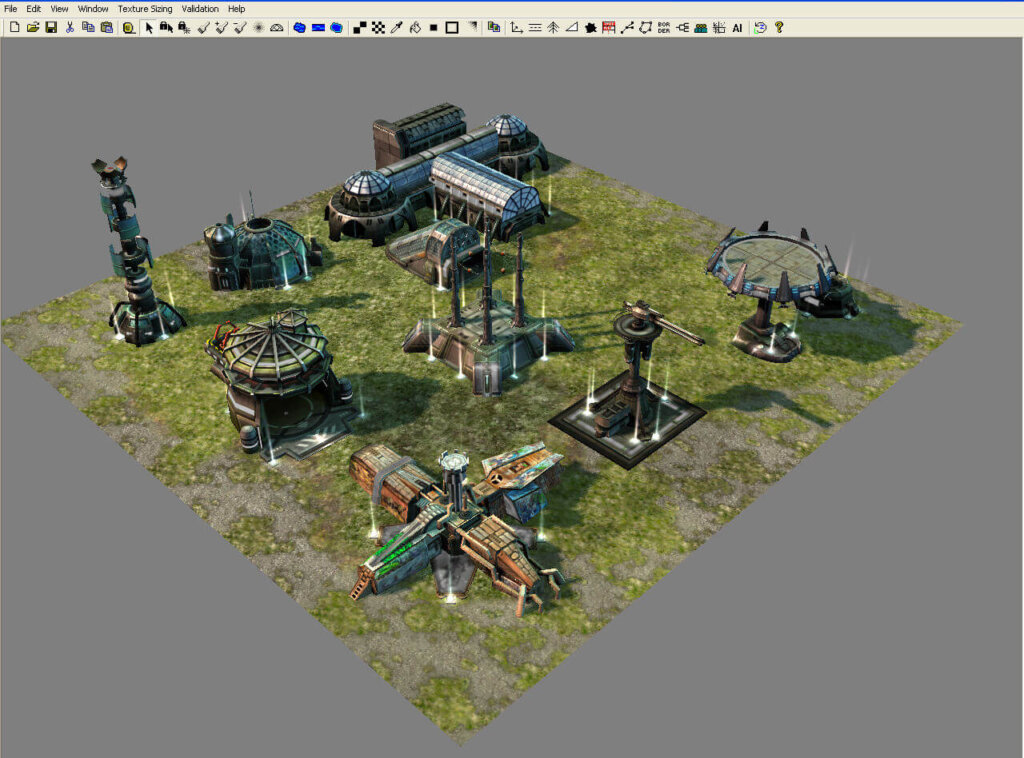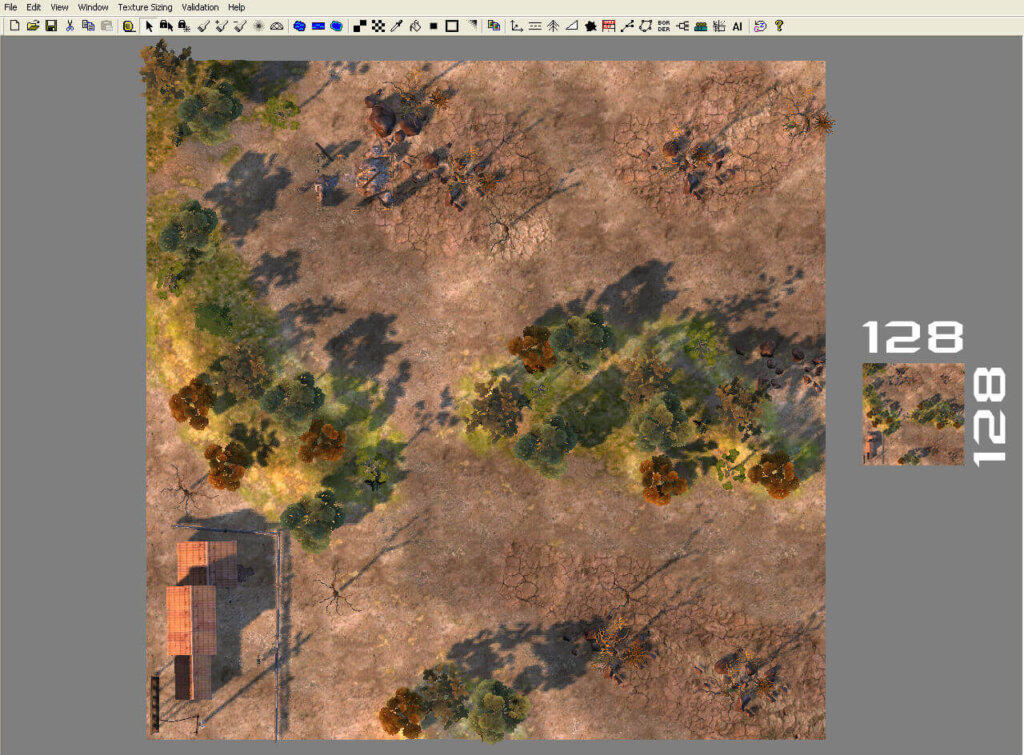Schritt 7: Wo finde ich Bunker, Tiberium Silos, usw… ?
1. Zusatz Objekte zum Einnehmen:
Um die Bilder zu vergrößern, einfach auf das Vorschaubild klicken!
Schritt 8: Wie erstelle ich eine MiniMap?
1. MiniMap aus der „Show From Top Down view“ Position erstellen.
Da die Aktuelle Version des Worldbuilder fehlerhafte MiniMaps erstellt, müsst Ihr wie folgt vorgehen.
Sobald euere Karte fertig ist und auch ordentlich Überprüft wurde, könnt Ihr in den Worldbuilder gehen und dort bei „View“ (Ansicht), die Option „Show From Top Down View“ (Zeige von der oberen Ansicht).
2. Danach seht Ihr euere Karte von Oben, jetzt solltet Ihr bei „Views“ natürlich noch alles ausschalten was dabei stören könnte (Show Waypoints, Show Trigger Areas, Show Labels, Show Sound Flags, Show Object Icons, Show Fog).
3. Nun sieht die Karte einwandfrei aus, jetzt drückt Ihr die „Druck“ Taste auf euerer Tastatur und fügt das Bild in euer Bildbearbeitungs Programm ein, anschließend schneidet Ihr euere Karte aus und verkleinert anschließend das Bild auf eine größe von 256×256 pixel oder 128×128 Pixel.
4.Nun wird das Bild vertikal gespiegelt, damit auch die Anordnung der Map richtig dargestellt wird.
Um die Bilder zu vergrößern, einfach auf das Vorschaubild klicken!
5. Nun wird das Bild als TGA gespeichert wie im Beispiel:
Beispielkarte ist: cnchq.de_tournament_base.map
Dem zufolge muss die Minimaps wie folgt heißen:
cnchq.de_tournament_base_art.tga
6. Diese natürlich in das Format .tga Speichern, damit C&C 3: Tiberium Wars auch diese einlesen kann.
7. Nun speichert Ihr diese Minimap in eueren Map Ordner, wo sich euere Karte befindet, wie im Besispiel: „Dokumente und Einstellungen – Euer Windows Account – Anwendungsdaten – Command & Conquer 3 Tiberium Wars – Maps – cnchq.de_tournament_base
Danach ist euere Karte fertig und die Minimap sollte Funktionieren, natürlich solltet Ihr das auch danach testen ob auch alles stimmt.