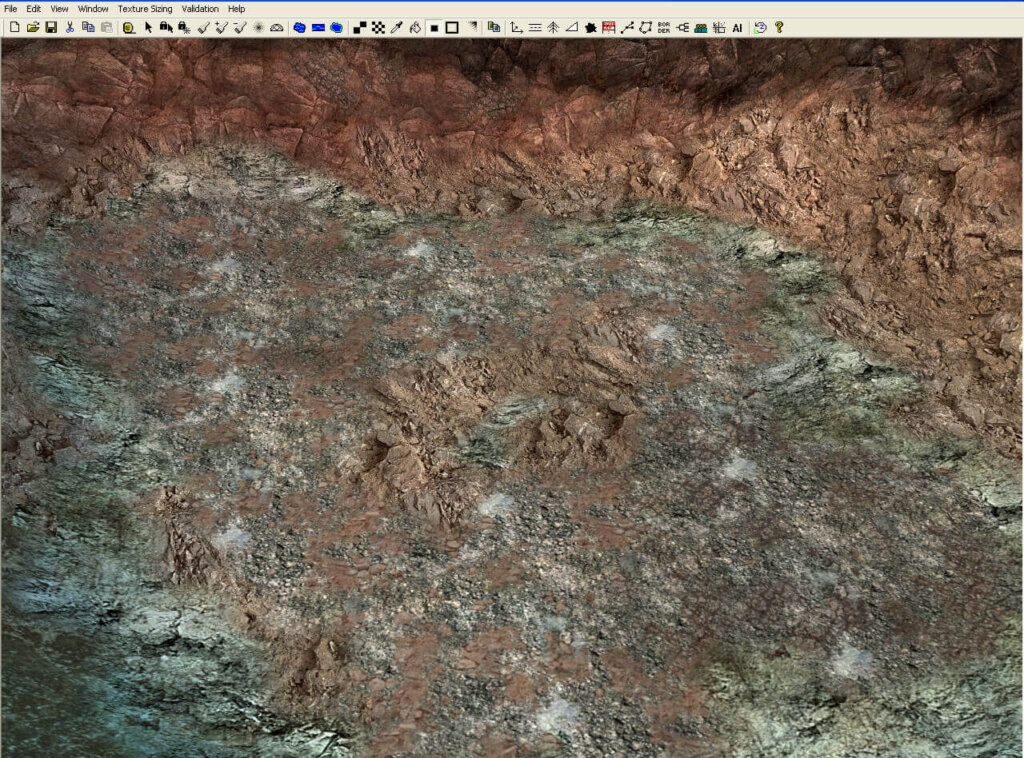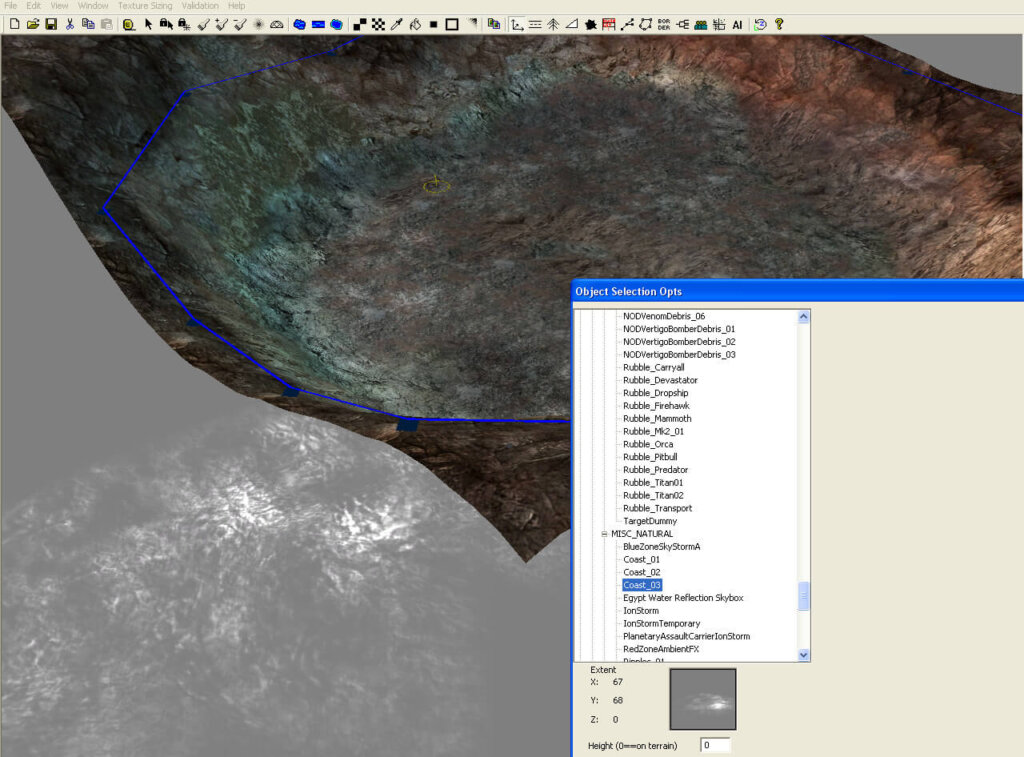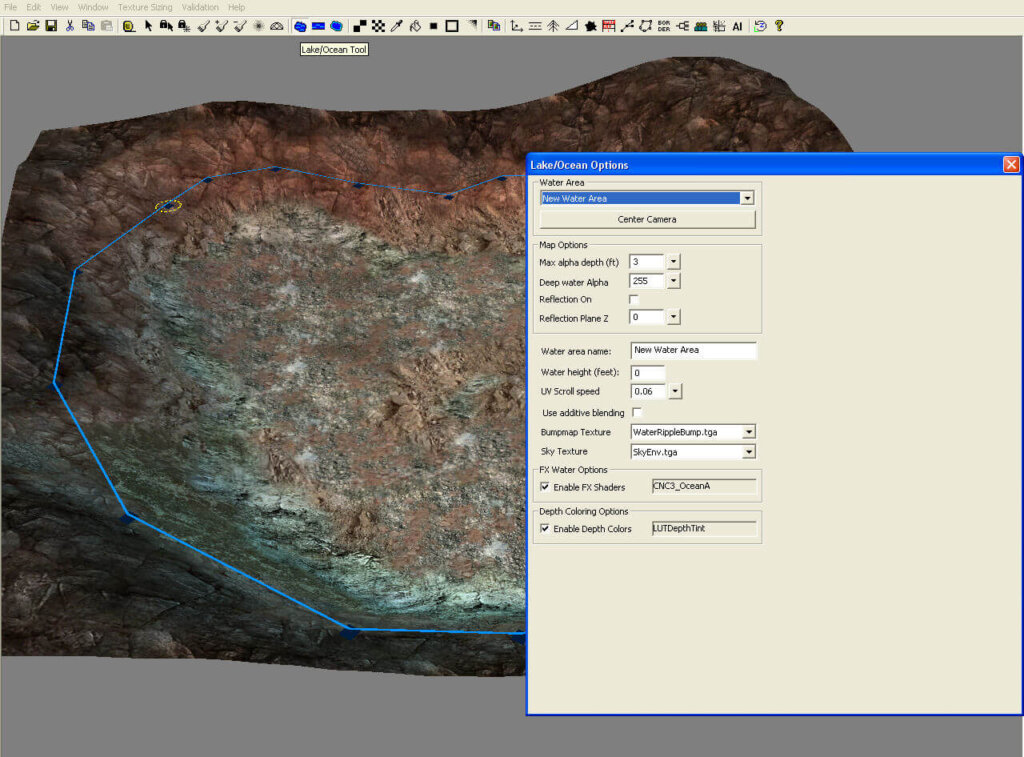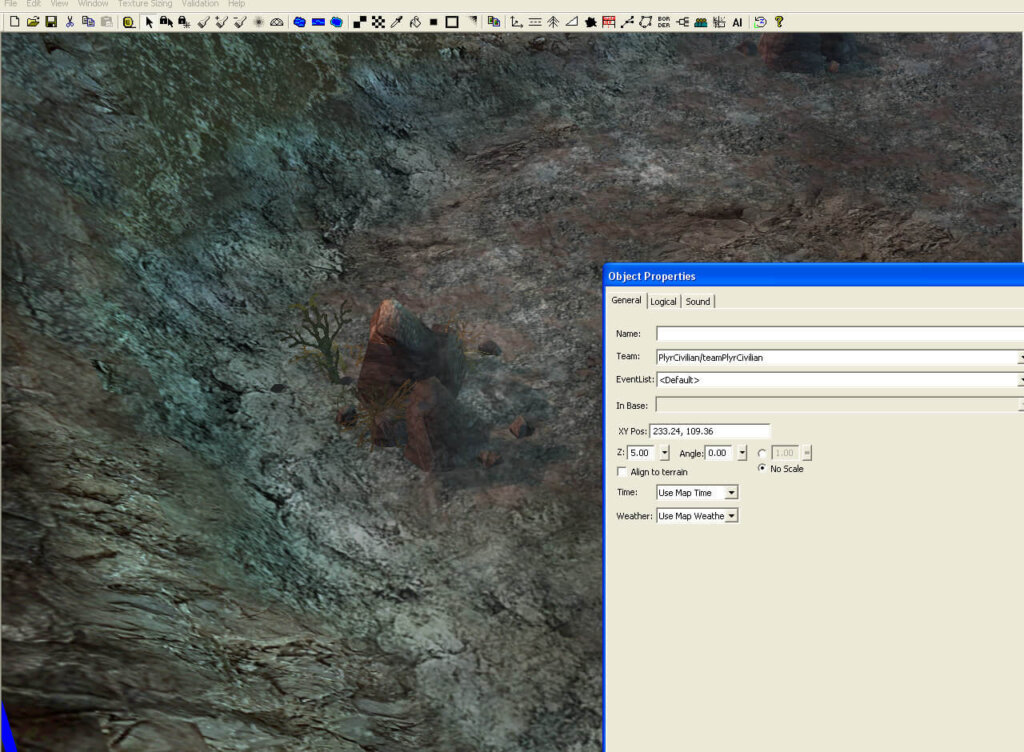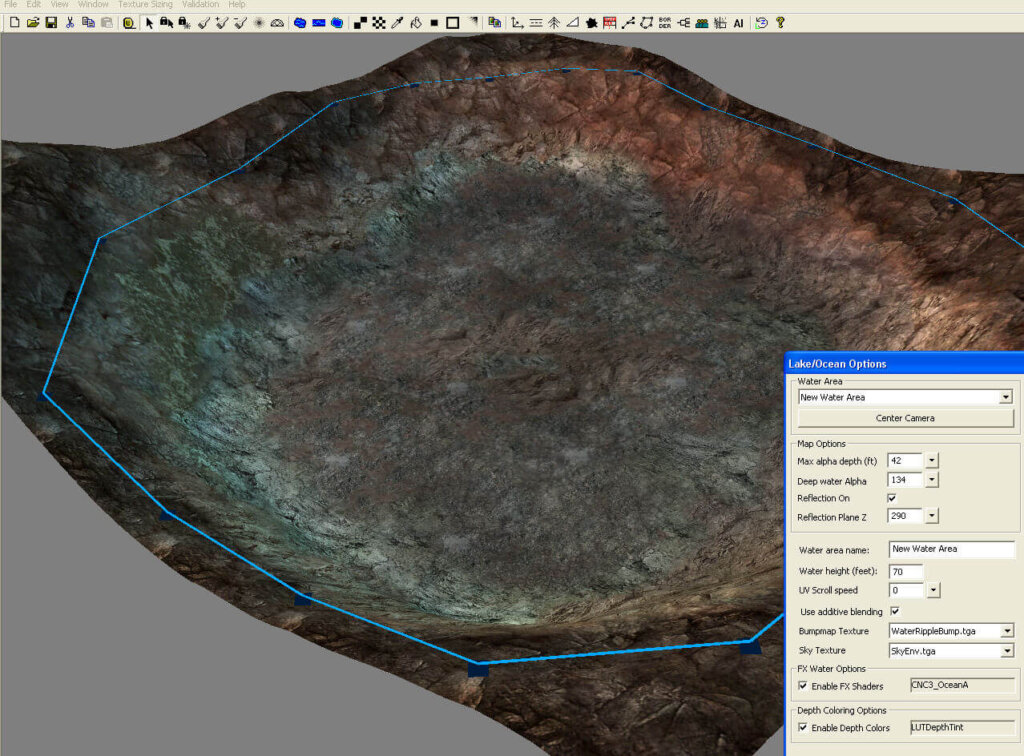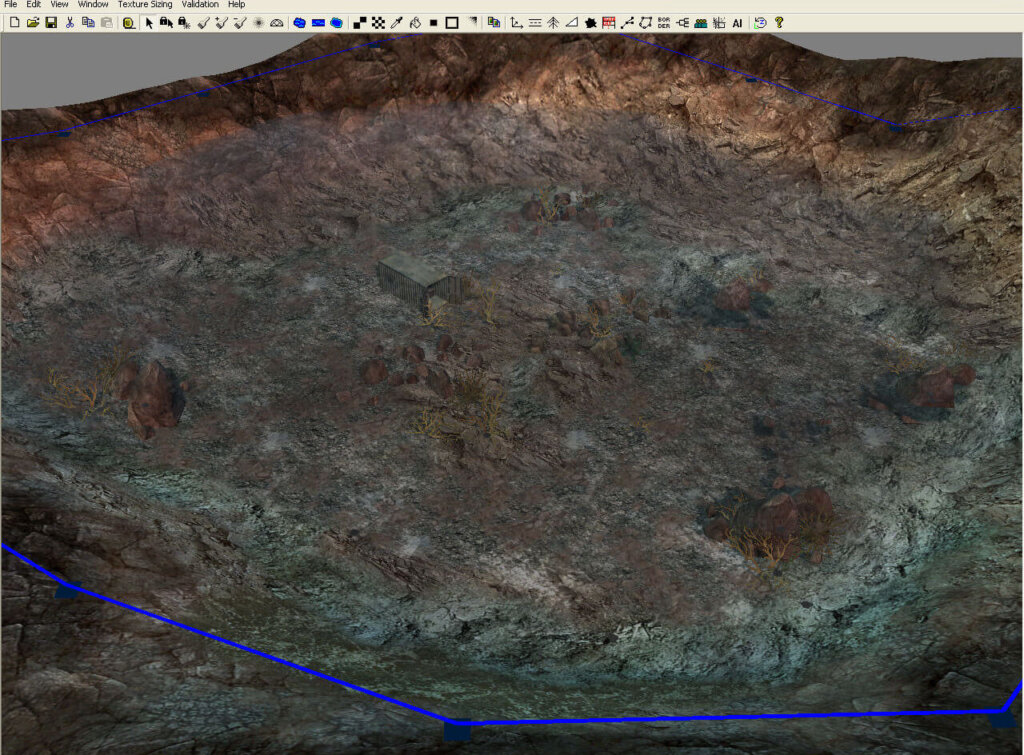Schritt 3: Wie erstelle ich Wasser?
Um ein Bereich mit Wasser zu überziehen, müsst Ihr davor natürlich erst einmal euere Karte dementsprechend bearbeiten.
1. Zieht z.b mit dem „Dig“ Tool (Pinsel mit einem Minus) den Fluss, oder die Wasserstelle auf der gewünschten Position. Achtet aber bitte darauf, dass Ihr genügend Tiefe habt.
2. Jetzt solltet Ihr erstmal die Boden Texturen festlegen, den was wäre ein Fluss, oder ein Meer, ohne einen schönen Boden, der durch das Wasser blickt? Richtig, dass würde einfach nur billig aussehen. Deshalb wählt am besten die Texturen die auch zu der Karte passen, in der Regel kann man helle, oder dunkel Texturen einsetzen.
3. Sobald Punkt 2 fertig ist und euere Texturen mit dem Edge Tool bearbreitet wurden, setzen wir das „Lake Ocean Tool“ ein, setzt damit Punkt für Punkt euer Wasser, achtet aber darauf, dass die Punkte und Striche mit einander verbunden sind, um Schönheitsfehler vorzubeugen.
4. Nun gibt es bei „Lake Ocean Options“ folgende Einstellungen:
- Max Alpha Depth: Helligkeit des Wasser: 0 ist Dunkel, 100 ist Hell!
- Deep Water Alpha: Durchsichtigkeit des Wassers 0 ist sehr Hell, 255 eher Dunkel.
- Reflection: On (Scheint kein Unterschied zu machen)
- Water Area Name: Z.b Fluss 1 oder Fluss 2 usw…
- Water Height (feet): Wasserhöhe.
- UV Scroll Speed: Wie schnell sich das Wasser bewegt.
Der Rest der Optionen scheinen nicht zu Funktionieren, ansonsten wäre das z.b eine andere Textur für das Wasser usw…
Stellt euer Wasser am besten so ein, dass der Boden sichtbar ist, dass Wasser sollte aber nicht zu hell und nicht zu dunkel sein.
5. Sobald Ihr mit der Wasserfarbe und Durchsichtigkeit zufrieden seid, könnt Ihr euer Wasser noch verschönern, dazu eignen sich Steine, Sträucher und und und… Kombiniert viele Objekte und lasst eueren Boden nicht so langweilig aussehen, sondern schmückt diesen etwas aus.
Bilder für Schritt 3 Punkt 1 bis 4:
Um die Bilder zu vergrößern, einfach auf das Vorschaubild klicken!